top of page
CONNECT AI
正確に撮影するための手引き
「CONNECT AI」をお使いいただき 誠にありがとうございます。
「CONNECT AI」は、AIによる非常に革新的な 関節自動認識機能を備えております。
AIが自動で人体を認識するため、 本ページにて測定時の注意点や改善方法をご参照いただき、
正しく撮影できるよう、ご留意お願いいたします。
1 服 装
① 理想の服装
1-1
身体のラインが認識できる服装が理想的です




身体のラインがわかる服装の一例として画像を参考にして下さい
※ 首・肩・腰・骨盤・膝・足首が目視で簡易に確認できる服装がAIにも認識しやすく、効果的かつ正確に分析が可能です。
1-2
② AIの姿勢認識が定まりにくい服装
マフラー
スカーフ

顎・喉元・肩が隠れている為、AIが肩や首を認識しにくく、 測定結果が不正確になる場合がありますので、外すなどをして下さい。
襟が立って
いる服

襟が、喉元や肩とAIが認識してしまう事がありますので、 襟を折るか着替えなどをして下さい。
フード付き服
パーカー

フードの部分が首と認識してしまう事がありますので、 フード付きの服を脱ぐか着替えなどをして下さい。
上着類・コート ダウンジャケット

身体全体を覆ってますのでAIが体型を認識しにくく、服の厚みなどで、 数値に誤差が出る可能性がありますので、上着を脱いで下さい。
ワンピース


※ 誤認識例
黄色の線が身体の中心からズレてしまっています。
腰・骨盤・脚が覆われ、膝・足首周辺が広い裾の場合や、足首まで隠れる 裾が長い場合、AIが下半身・脚を認識しにくい場合がありますので、 着替えるか、ベルトなどで衣服をタイトにし足首を出すようにして下さい
ひらひらスカート フレアスカート


※ 誤認識例
スカートの影響で、黄色の線が身体の中心からズレてしまっています。
スカートの裾が膝・足首を隠してしまうと、AIが脚を誤認識してしまい、 足首が見えないと立っている位置もを誤認識してしまう場合があります、 スカートの裾を足首が見えるまで上げてベルト等で固定するか、着替えるかして下さい。
ニッカポッカ風
股下が広いパンツ


※ 誤認識例
黄色の線が身体の中心からズレてしまっています。
股下が広いと、正確に足を認識しない場合がありますので、 太ももや膝周辺が広がらないようにベルト等で絞って固定するか パンツを履き替えるなどして下さい
フレアパンツ
ハーフパンツ

パンツの裾を、膝・足首と誤認識してしまう場合がありますので、 裾の部分をベルト等で絞って固定するなどして下さい。
足首周辺での
ロールアップ

ロールアップ部分を足首と認識してしまい、足を誤認識することが ありますので、ロールアップを広がらないようにベルトで絞り固定 して頂くか履き替えるなどして下さい。
裾の丈が
長いパンツ

足首が隠れていると、足を認識しにくい場合がありますので、 足首が見えるまで裾を上げてベルトなどで固定して頂くか 履き替えるなどをして下さい
マスク

マスクを着けていると、下顎位置がわからなくなります。 感染対策を留意しつつ、撮影時のみマスクを外していただくようお願いします。
2 撮影時の立ち方
2-1
① 測定マットの正しい立ち方
つま先を
線に合わせます


※ 正しくない立ち方
つま先が揃っておらず、マットに書かれている直線にも合っていません
必ずつま先をマットの直線(正面:赤 後面:黄 左面:青 右面:緑)に合わせて立って下さい。つま先の位置が不揃いになりますと、姿勢に影響がでてしまいます。
普段通りの
立ち方で

姿勢を撮る際に緊張して背筋を伸ばしたり、気をつけの形に立ったりしがちですが、普段の通りリラックスした立ち方をするようにしてください。
2-2
② 正しくない立ち方
顔の向きは
身体の向きに
合わせる



※ 正しくない写真があったら
4方向の写真を確認して、正しくない写真があれば「戻る」ボタンで撮影画面に戻り、該当の向きの写真を撮影し直してください。
4方向の撮影時の顔の向き、身体の向きは、それぞれの身体の向きに対して「正面」を向いて下さい。
撮影した4方向写真を確認して、顔や身体の向きがおかしい場合は、「戻る」ボタンをタップし、該当の向きを撮り直してください。
撮影の枠内には
測定される方
必ず1人で

4方向の撮影時に、測定される方以外の方が撮影枠内に映り込まないようにご注意ください。他の方が映り込みますとAIがどちらを対象にするのかわからず、正確な分析の妨げになってしまいます。
撮影時の両手は
身体の横に
自然に下ろす


撮影時に手を組みますと、自然な姿勢が変わってしまったり、AIが身体のラインを誤認識してしまう可能性があります。撮影時は手を組まずに、自然に身体の側面に下ろしてください。
3 撮影時の注意点
3-1
① セッティングの注意点
タブレットの高さ

タブレットのレンズの中央から床面までが85cmにセッティングしてください。
測定用マットの
セッティング

撮影時に表示される下の赤いラインに測定マットの前辺が合うようにし、マットの縦ラインと画面の黒い縦ラインが合うようにセッティングしてください。
黒十字と赤十字を
合わせてください


※ +と+が合っていない
三脚を調整して、+と+が重なるように、セッティングしてください。
撮影画面上の黒い○と十に、赤色の十字がピッタリと重なるように三脚を調整してください。水平や垂直がナナメになっていたりズレていると、撮影時にシャッターが下りない仕様になっております。
3-2
② タブレット撮影時の注意点
シャッターボタンは
優しく触れる

シャッターボタンは強くタップすると、タブレットが揺れたりズレたりするせいで、撮影エラーが出てしまいます。これはタップした際セッティングで合わせた黒十字と赤十字がズレてしまうため起こります。シャッターボタンをタップする際は優しく触れるようにして、タブレット自体が揺れないようにお気をつけ下さい。
写真がボケた場合


※ ボケた写真があったら
4方向の写真を確認して「戻る」ボタンで撮影画面に戻り、該当の向きの写真を撮影し直してください。
4方向の写真確認の画面で、ボケた写真がありましたら「戻る」ボタンで前画面に戻り、該当の向きの写真を取り直してください。
必ず、分析依頼・
画像送信ボタンを
タップする


必ずタップ!!
4方向の撮影が終了したら、下部の「分析依頼⇨」をタップし、次の画面の「分析依頼・画像送信」を必ずタップしてください。
※ここをタップしないと分析できず、データも登録されません。
撮影した写真に
エラー表示

撮影した画像に左の画像のようなエラー表示があった場合は、AIが人を認識していない可能性があります。最初から撮り直しをお願い致します。
4 タブレットの使用について
4-1
① データ送信できない場合
画像送信できない


※ 電波状況が良くない
タブレットの設置場所や、壁などの問題で電波状況が良くない場合は、設置場所を変えるなどの改善をお願いします。
撮影完了し「分析依頼・画像送信」ボタンをタップしても反応がなく、フリーズしたような状態になることがあります。これは通信障害やWi-Fiの電波の影響で、ネットワーク送信ができない状態にあります。Wi-Fiの接続状況や、ネットが不安定ではないかを確認し、再度送信してください。送信できない場合は再度撮影送信して下さい
4-2
② デスクトップからアイコンが消えてしまった場合
アイコンがなくなった

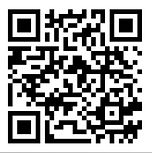
※ こちらのQRコードを読み込んで下さい
下記URLを入力でも同じです
https://bclab-posture-analysis.net/index.html
タブレットを再起動したら、デスクトップに「CONNECT AI」のアイコンがなくなっていた場合、上記のQRコード読み込み、ログインページを表示して下さい。その際、ブラウザ(Google Chrome)の右上の「縦3つの点」から「トップページに置く」でアイコンをデスクトップに作成して下さい。またブラウザの「お気に入り」にログインページを記憶させておいてください。
4-3
③ タブレットにパスワードは設定しないでください
タブレットの
パスワードについて
タブレットには、起動時の「パスワード」を設定しておりません。タブレットの操作時や設定などで「パスワード設定」はしないでください。また設定してしまったパスワードをお忘れになりますと、該当タブレットが使用できなくなってしまいます。お気をつけ下さいますようお願い致します。
④ ミラーリングの接続完了画面が出たとき
4-4
ミラーリングが
正常に接続できた場合
接続成功の画面が出ます。
ミラーリングが成功すると、ブラウザページが開き「スクリーンキャスト接続」画面、もしくは「サービス規約とプライバシーポリシー」の画面が出ますが、画面スワイプで消すか、最下部中央の(□)のボタンでデスクトップ画面にしてご使用下さい。


CONNECT
bottom of page

